これからRを始めようという方向けに、RとRStudioのインストール方法です。
ここでインストールしたバージョンは、Rが4.5.0、RStudioが2025.05+496です。インストール先のOSのバージョンは、WindowsがWindows 11 23H2、MacがmacOS Sequoia 15.5 (Apple Silicon) でした。
Rのインストール
パッケージマネージャーを使わずに、Rをインストールするなら、まずインストーラーをダウンロードするところから始まります。
RのインストーラーはCRAN(「しーらん」または「くらん」)からダウンロードできます(図 1)。CRANは世界各地にミラーがあり、日本では山形大学に置かれています(https://ftp.yz.yamagata-u.ac.jp/pub/cran/)。このほか、 クラウドに置かれているものも利用できます(https://cloud.r-project.org)。
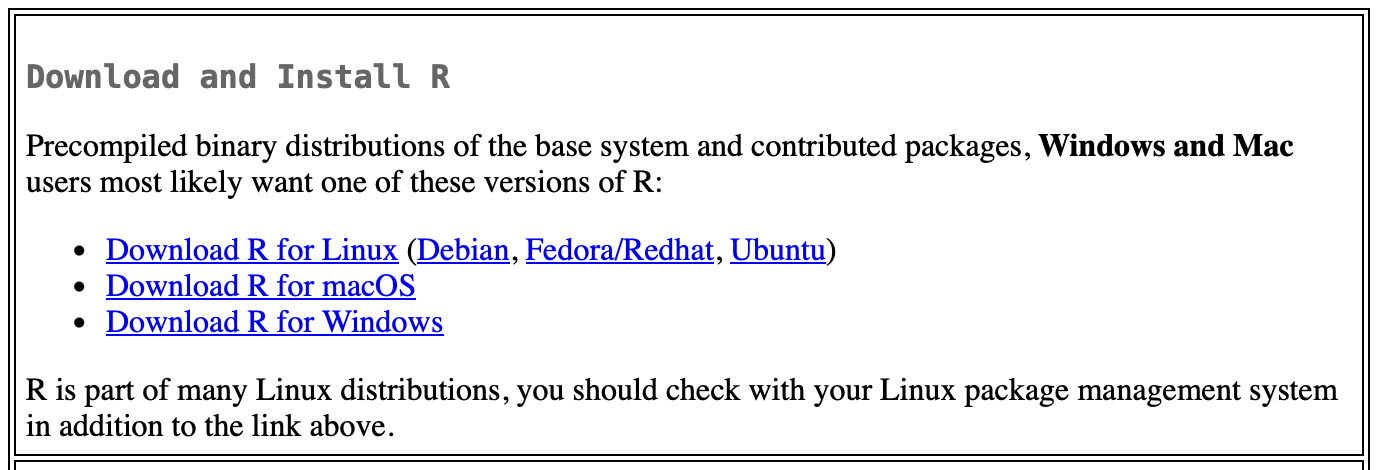
WindowsでのRのインストール
WindowsでRをインストールするには、手動でインストーラーをダウンロードしてインストールする方法と、パッケージマネージャーのwingetを使用してインストールする方法があります。
インストーラーのダウンロード
図 1 の“Download R for Windows”のリンク先へ移動します。次の画面( 図 2)で、baseを選択します。
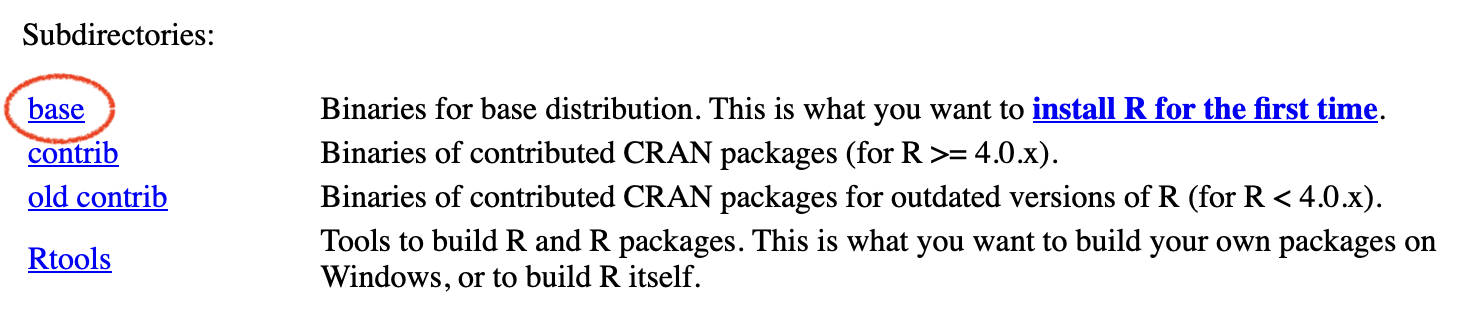
次の画面(図 3)でインストーラーをダウンロードします(“4.5.0”のところはバージョンによって変わります)。
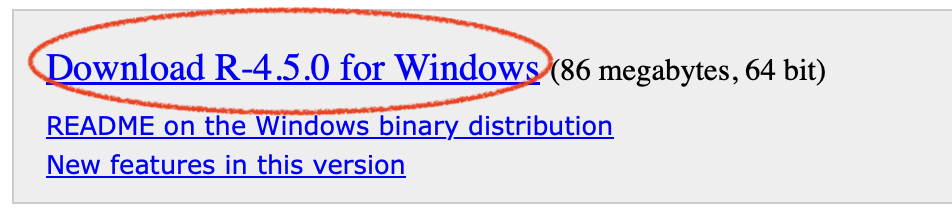
インストール
ダウンロードできたらインストーラーを起動します。
「このアプリにがデバイスに変更を加えることを許可しますか?」と聞かれたら「はい」を押します(図 4)。
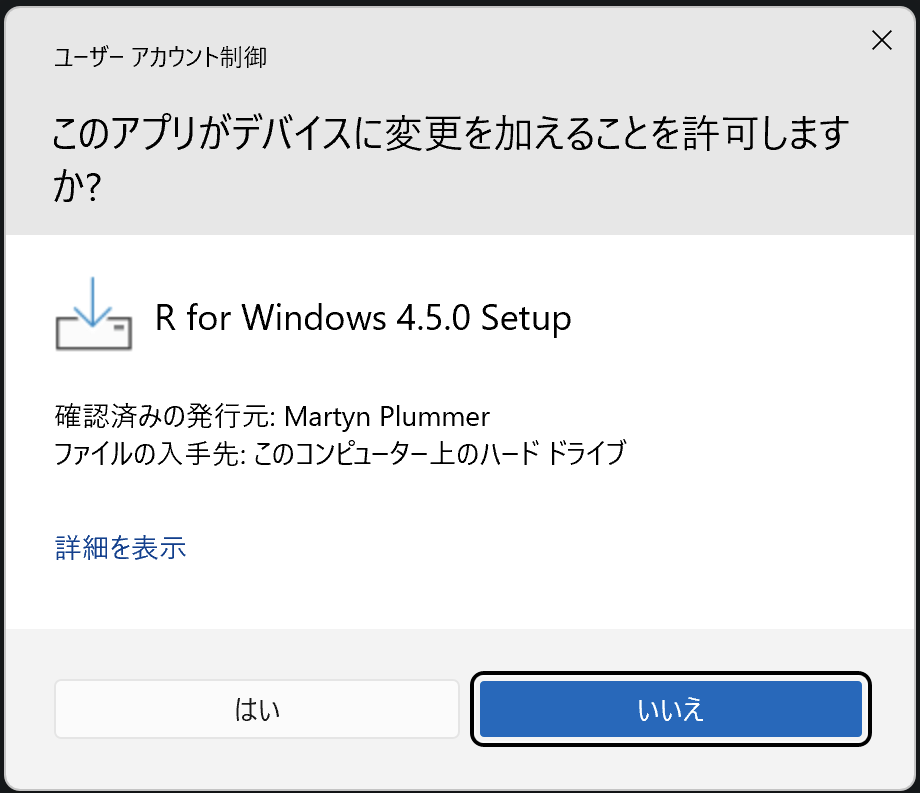
つづいて、「セットアップに使用する言語の選択」( 図 5)となりますが、「日本語」がデフォルトになっていますので、そのまま「OK」を押します。
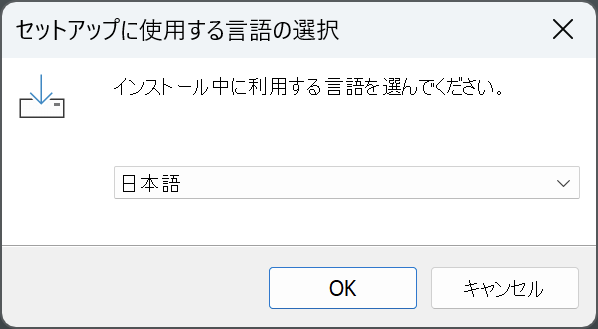
その次はライセンスの承認です( 図 6)。「GPLv2」というライセンスですが、通常は問題がないでしょうから「次へ」を押します。
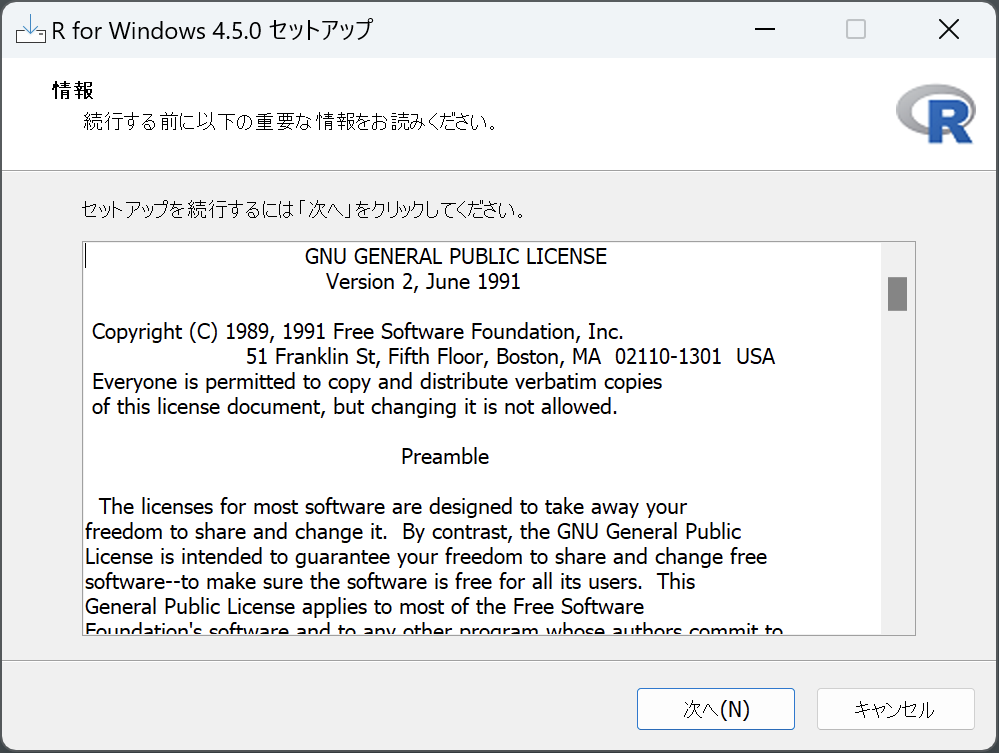
さらにその次は、インストール先の指定です( 図 7)。以前はCドライブ直下にしたほうがよいという話もありましたが、現在はそのままで問題ないようです。
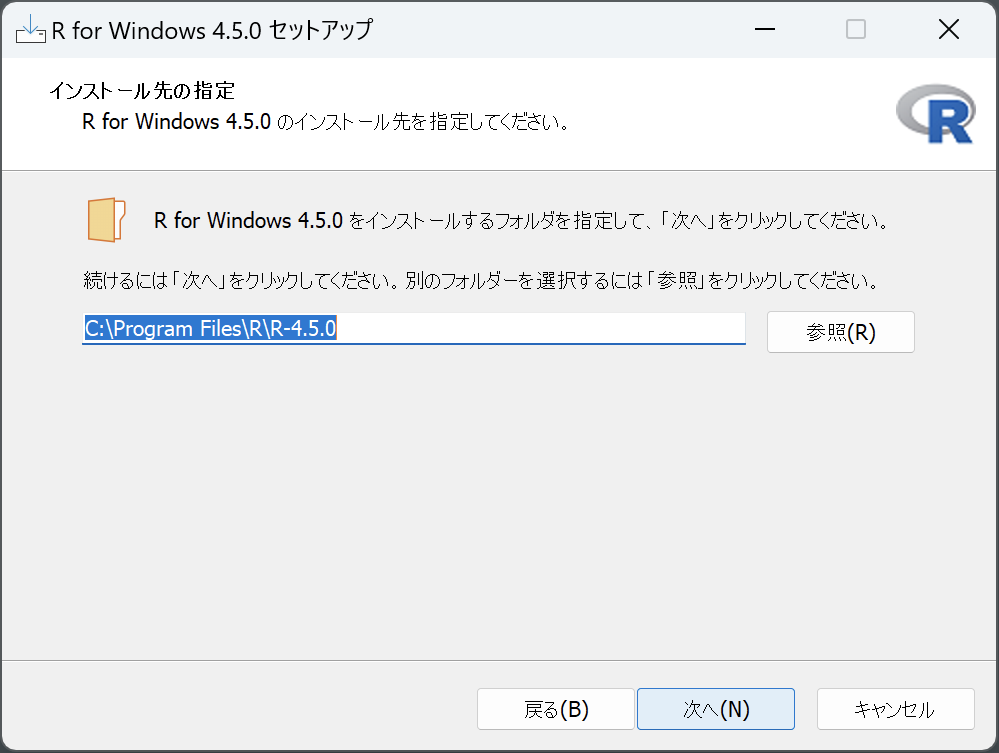
ひきつづきコンポーネントの選択です( 図 8)。通常はデフォルトのままでよいでしょう。
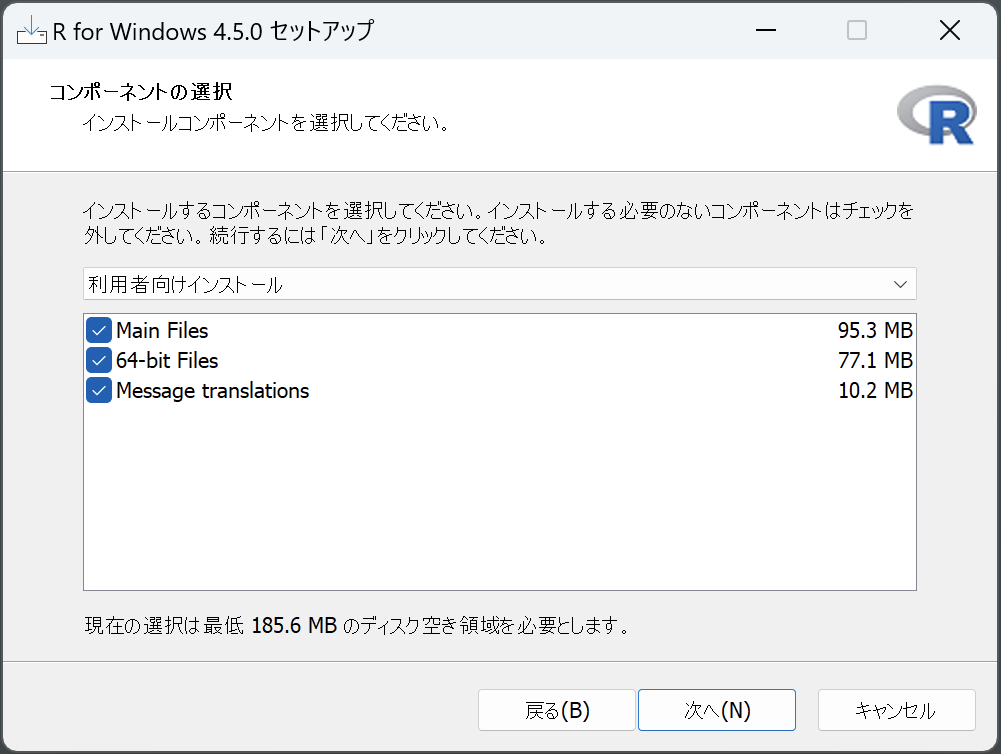
その次は起動時オプションです( 図 9)。デフォルトのままでよいでしょう。
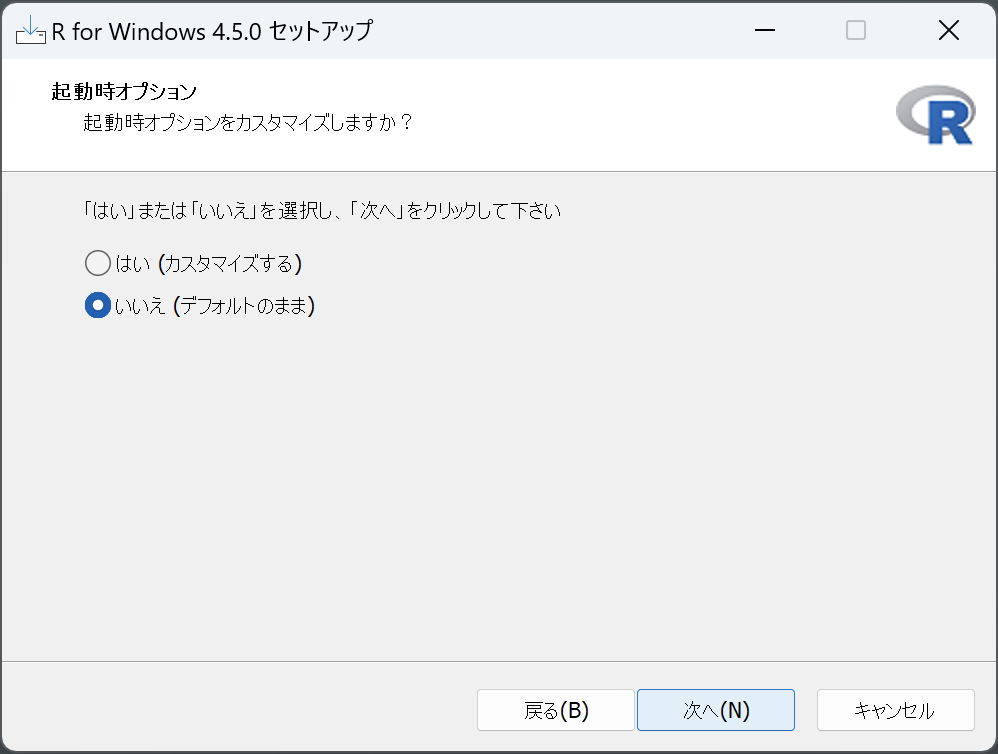
最後に追加タスクの選択です( 図 10)。デフォルトでよいですが、デスクトップにアイコンが不要という方はチェックを外しましょう。
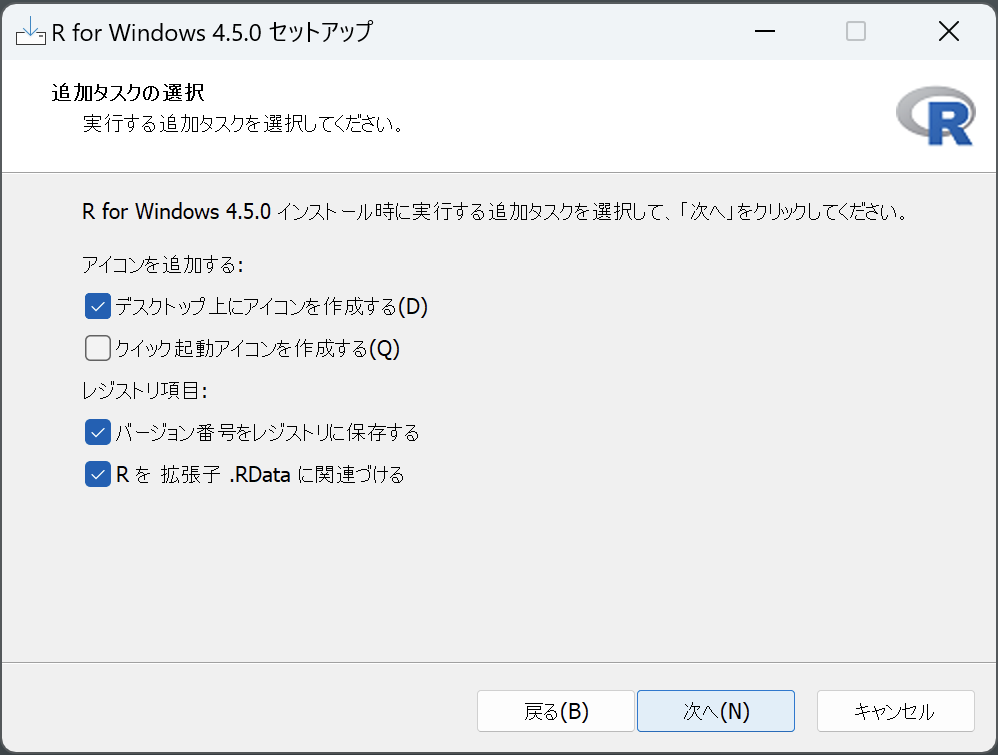
ここまでくるとインストールが開始されます。しばらくすると完了します( 図 11)。おつかれさまでした。
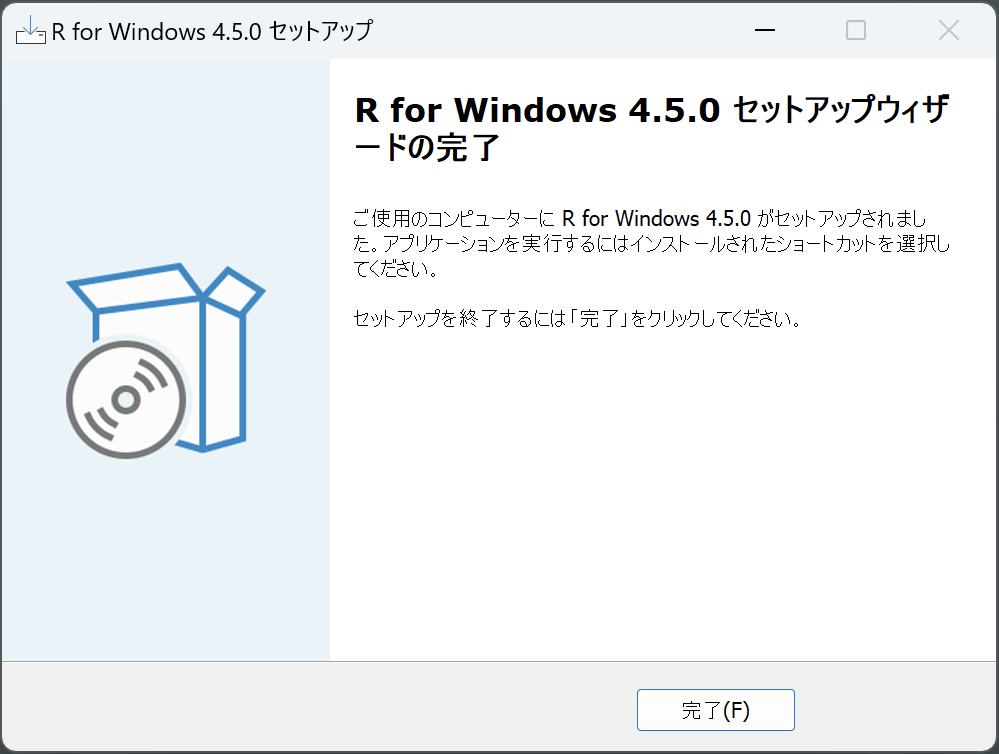
wingetでのインストール
wingetはWindows純正のパッケージマネージャーです。コマンド入力操作が必要になりますが、これを使ってRをインストールすることも可能です。
wingetを使ってRをインストールするには、PowerShellなどで以下のコマンドを打ち込んでください。
winget install -e --id RProject.RMacでのRのインストール
MacでRをインストールするには、手動でインストーラーをダウンロードしてインストールする方法と、パッケージマネージャーのHomebrewを使用してインストールする方法があります。
インストーラーのダウンロード
図 1 の“Download R for macOS”のリンク先へ移動します。移動先の画面(図 12)で、お使いのマシンのCPUにあわせてamd64版(Apple Silicon)か、x86版(Intel)を選択します。
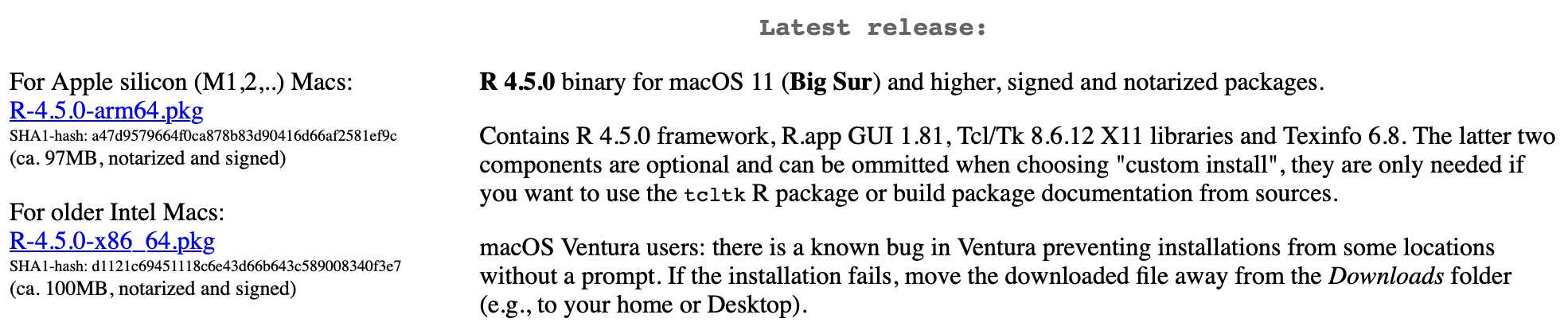
インストール
ダウンロードできたら、インストーラーを起動します。ここではApple Silicon版をインストールしていますが、Intel版でも同様です。起動したら、まず最初のウィンドウ(図 13)で「続ける」を押します。
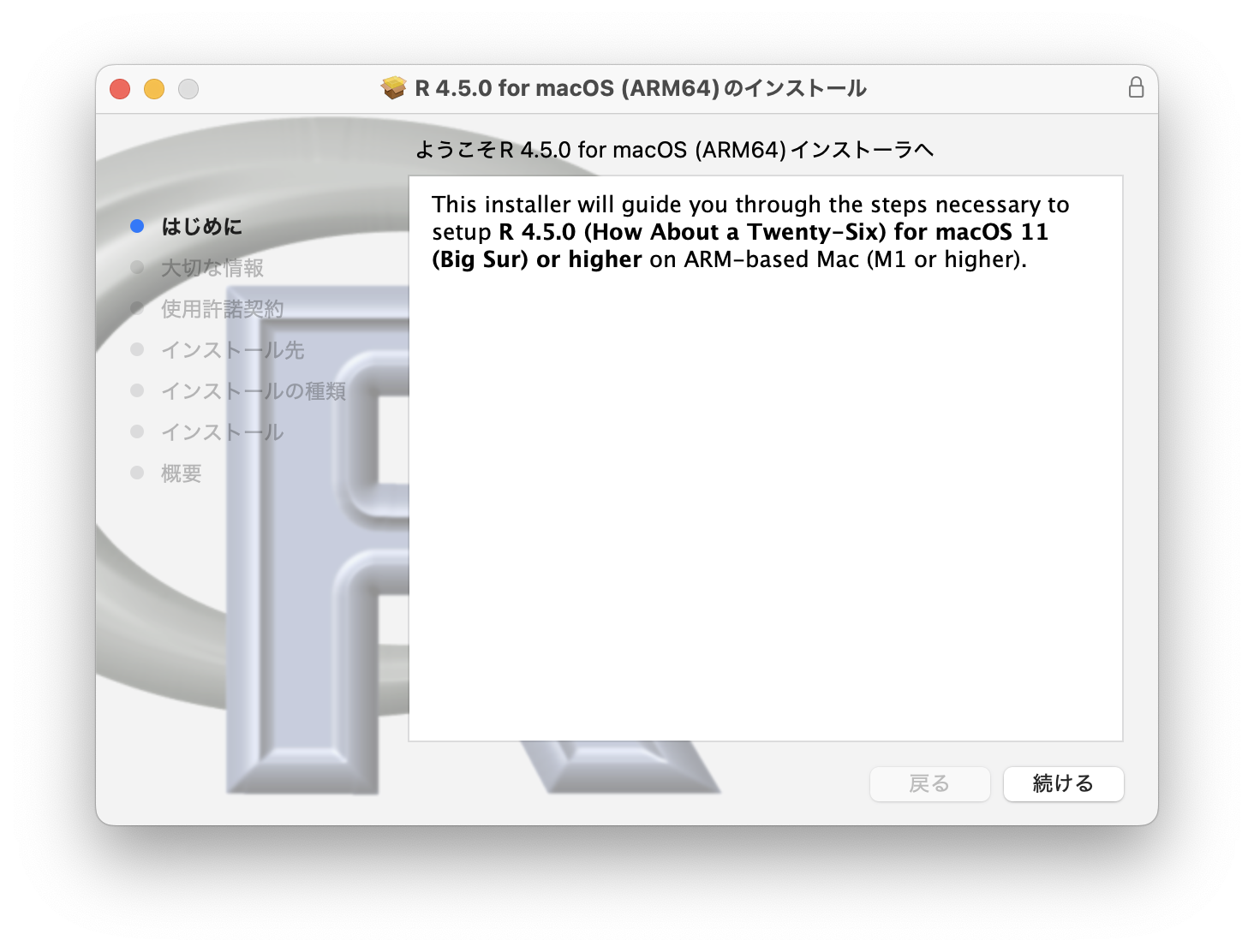
すると「大切な情報」としてインストールされるパッケージの説明が表示されます(図 14)。確認したら「続ける」を押します。
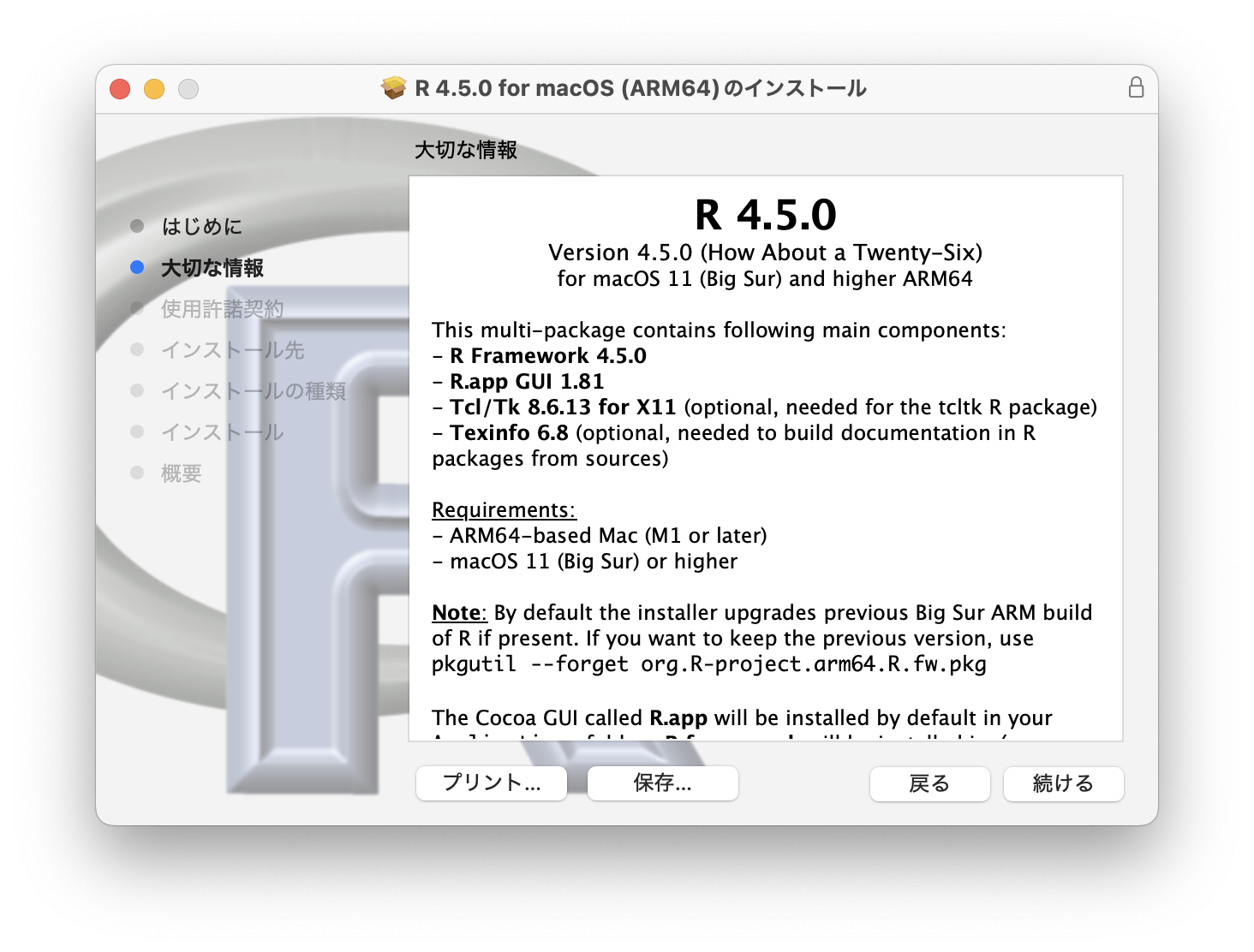
次に、使用許諾契約(ライセンス)が表示されます。ライセンスは「GPLv2」です。通常は問題がないでしょうからそのまま「続ける」を押します。
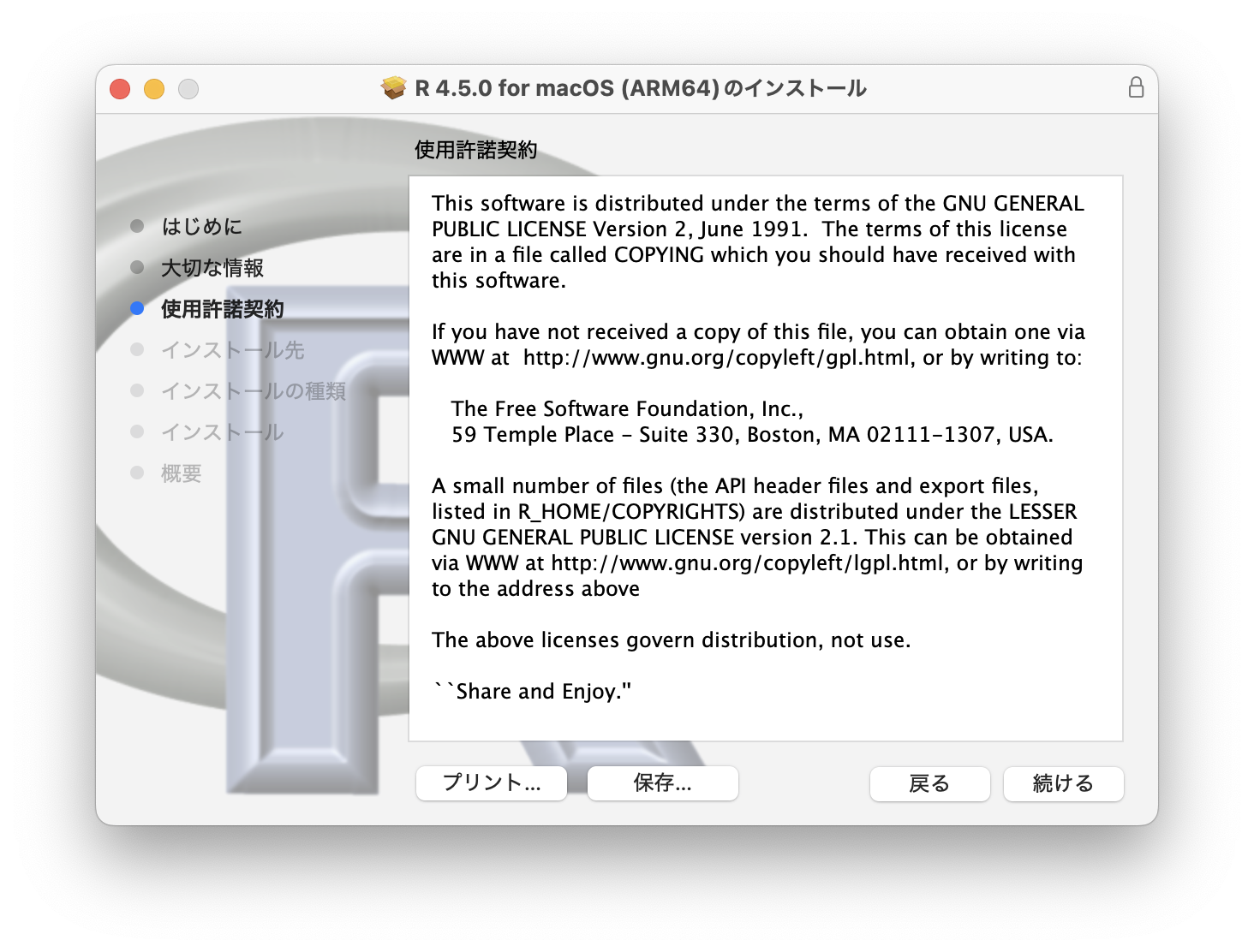
そうすると、確認のダイアログがでますので(図 16)、「同意する」を押します。
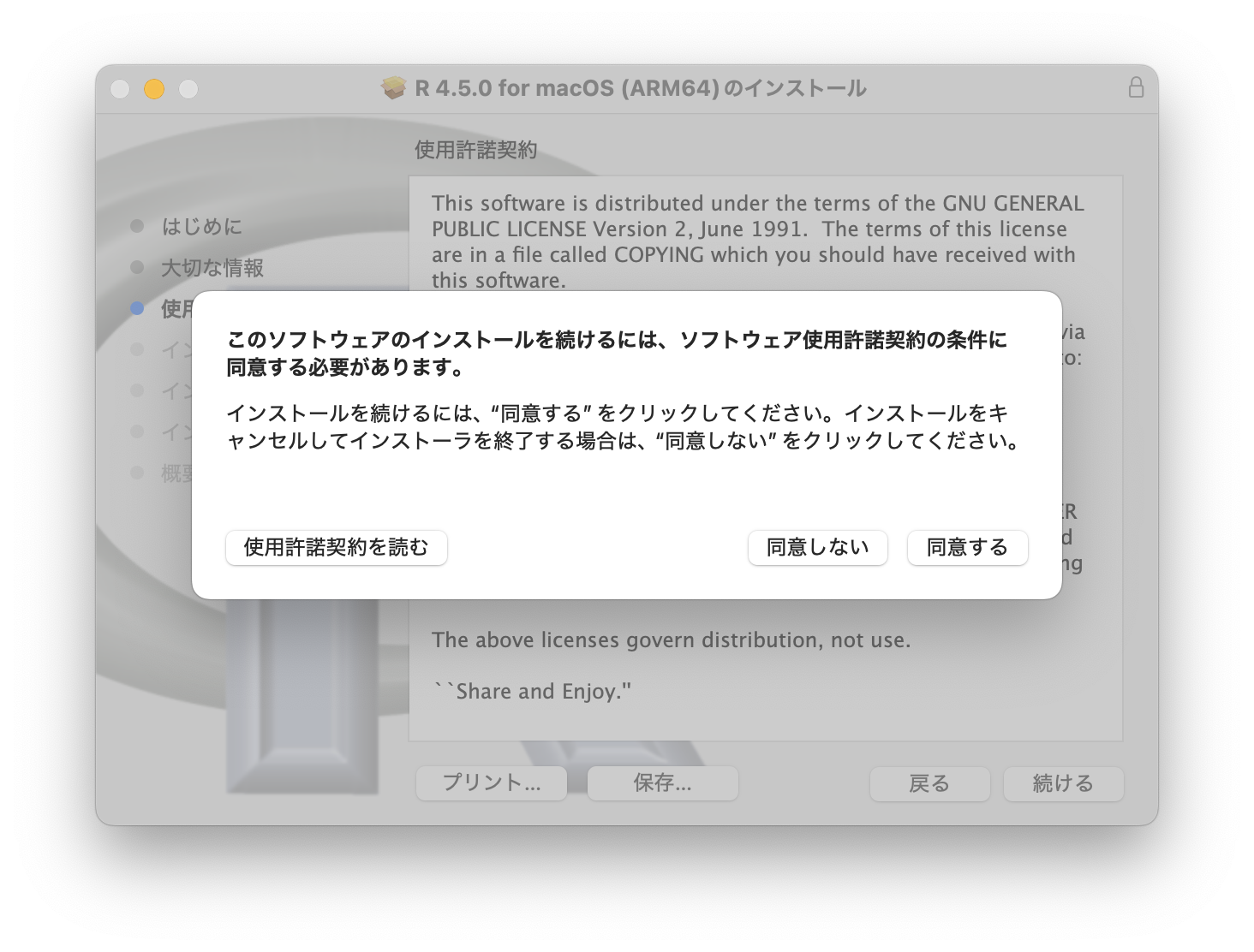
その次は、「標準インストール」か「カスタムインストール」かの選択です。デフォルトでは「標準インストール」(図 17)ですので、通常はこのまま「インストール」ボタンを押してよいでしょう。
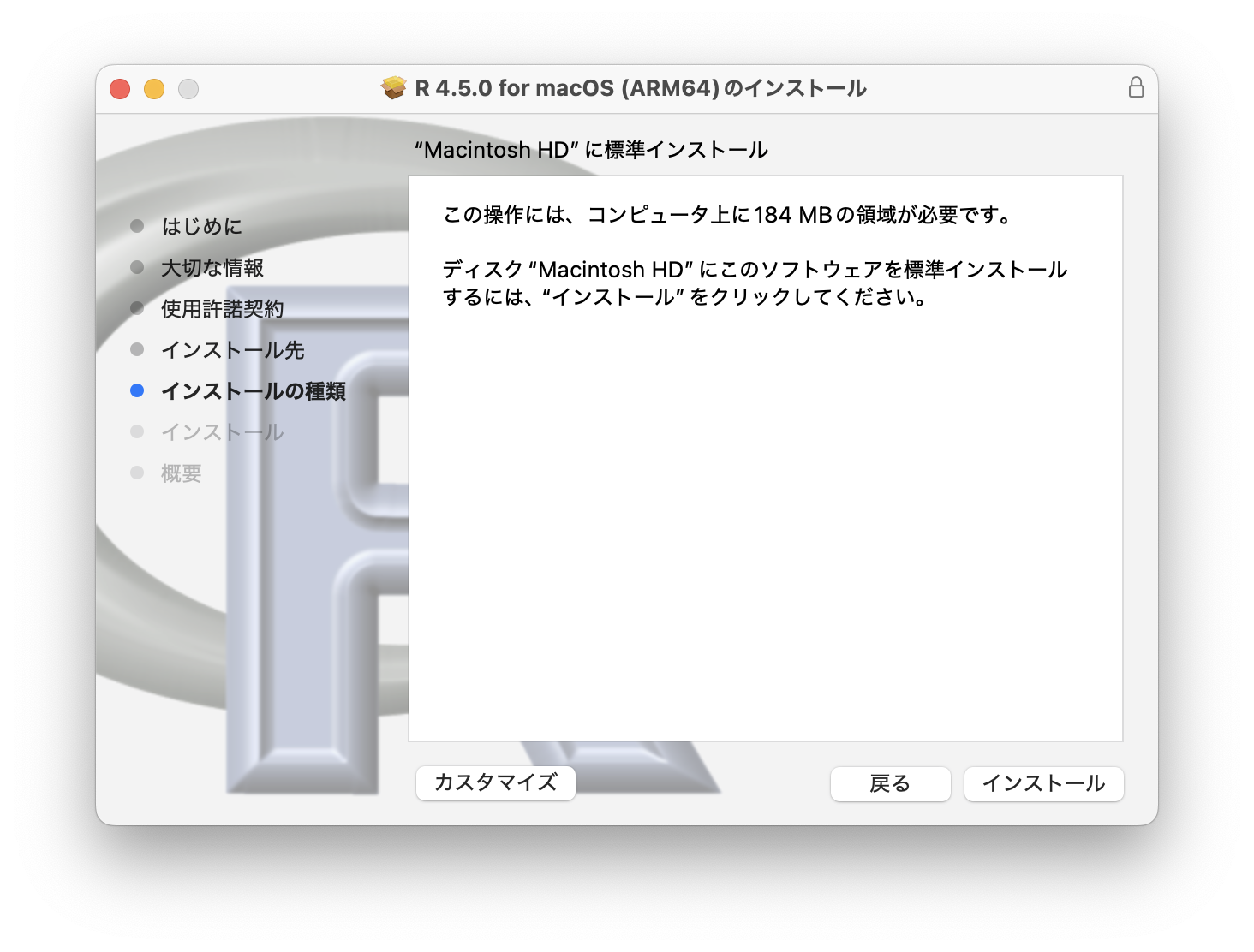
「インストール」ではなく、「カスタマイズ」ボタンを押すと@fig-mac-install-R-06の画面になります。よくわからないようならとりあえずこのまま「インストール」ボタンを押してよいでしょう。
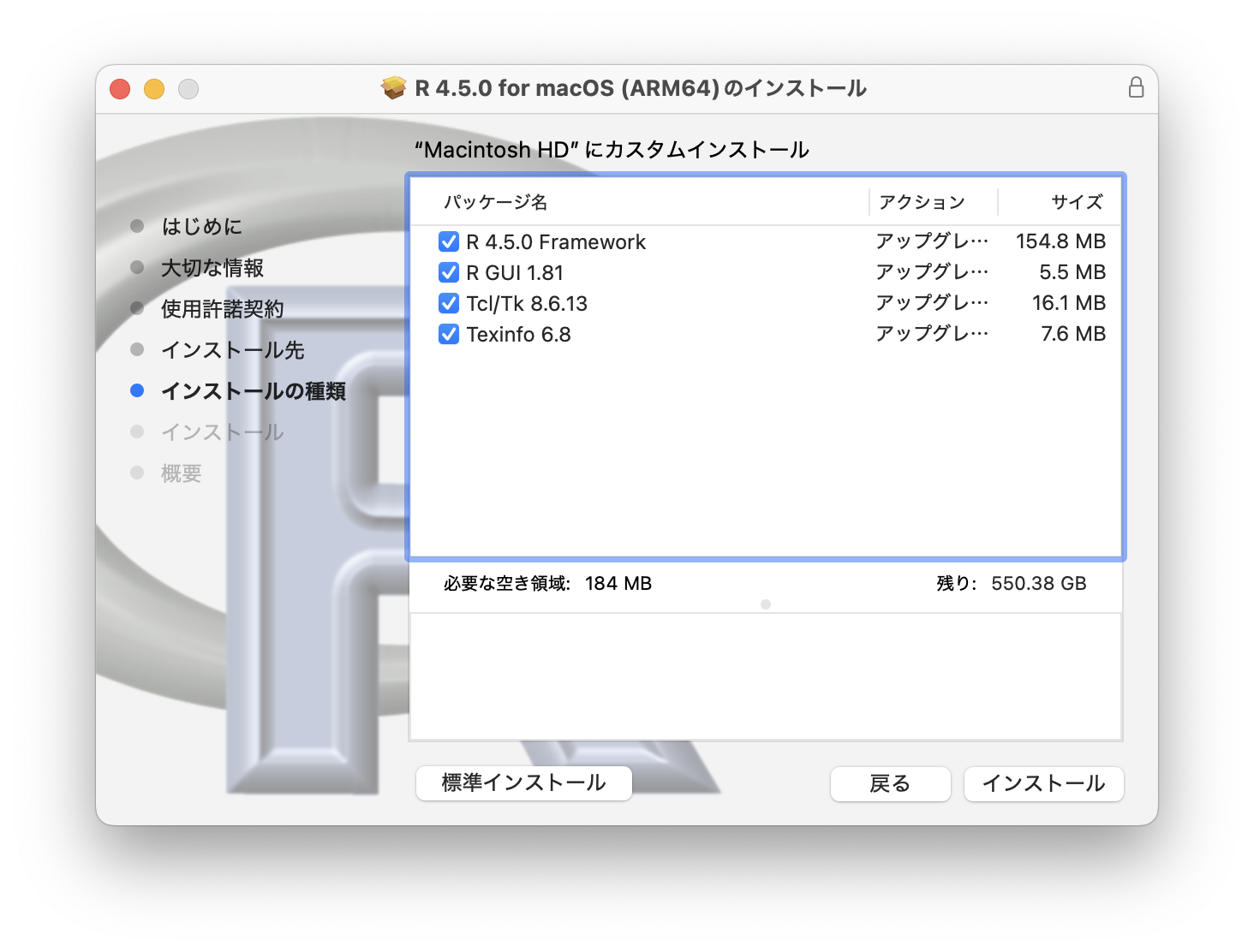
「インストール」ボタンを押すとインストールが始まり、やがて完了画面となります(図 19)。「閉じる」ボタンを押すと、インストーラーをゴミ箱に入れるか尋ねられますが、お好きなほうを選んでください。これでインストールは終了です。
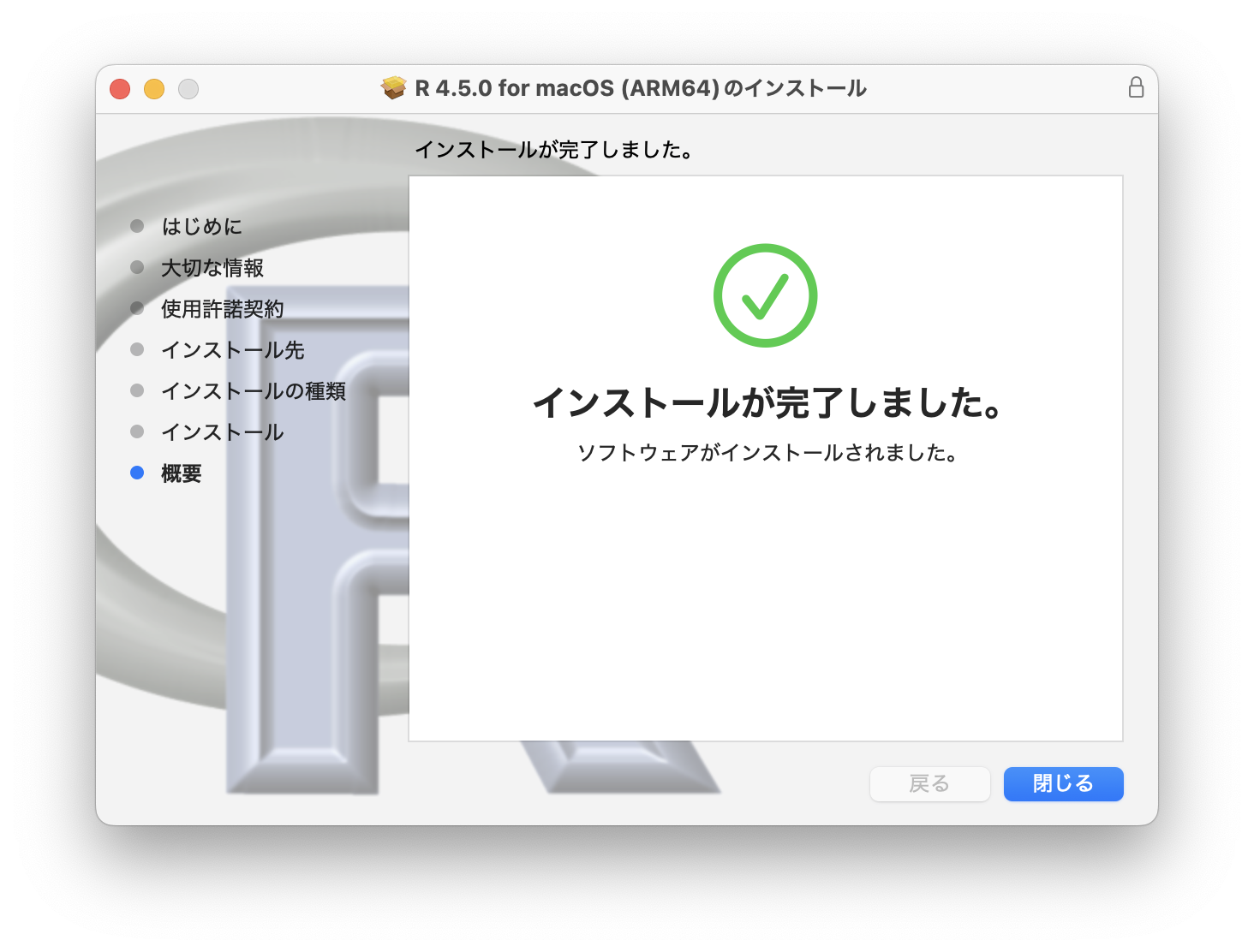
Homebrewでのインストール
HomebrewはmacOS向けのパッケージマネージャーです。コマンド入力操作が必要になりますが、これを使ってRをインストールすることも可能です。
Homebrew自体がインストール済みでしたら、ターミナルで以下のコマンドを打ち込んでください。
brew install --cask rRStudioのインストール
RStudioはPosit社が開発しているRに向けたIDE(Integrated Development Environment; 統合開発環境)です。R以外にもPythonなどにも対応しています。
サーバー向けのRStudio Serverもありますが、ここではRStudio Desktopをインストールします。
WindowsでのRStudioのインストール
RStudioも、手動でインストーラーをダウンロードしてインストールする方法と、パッケージマネージャーのwingetを使用してインストールする方法があります。
インストーラーからインストール
RStudio Desktopのインストーラーをダウンロードして、起動します。
「このアプリがデバイスに変更を加えることを許可しますか?」と尋ねられますので(図 20)、「はい」を押します。
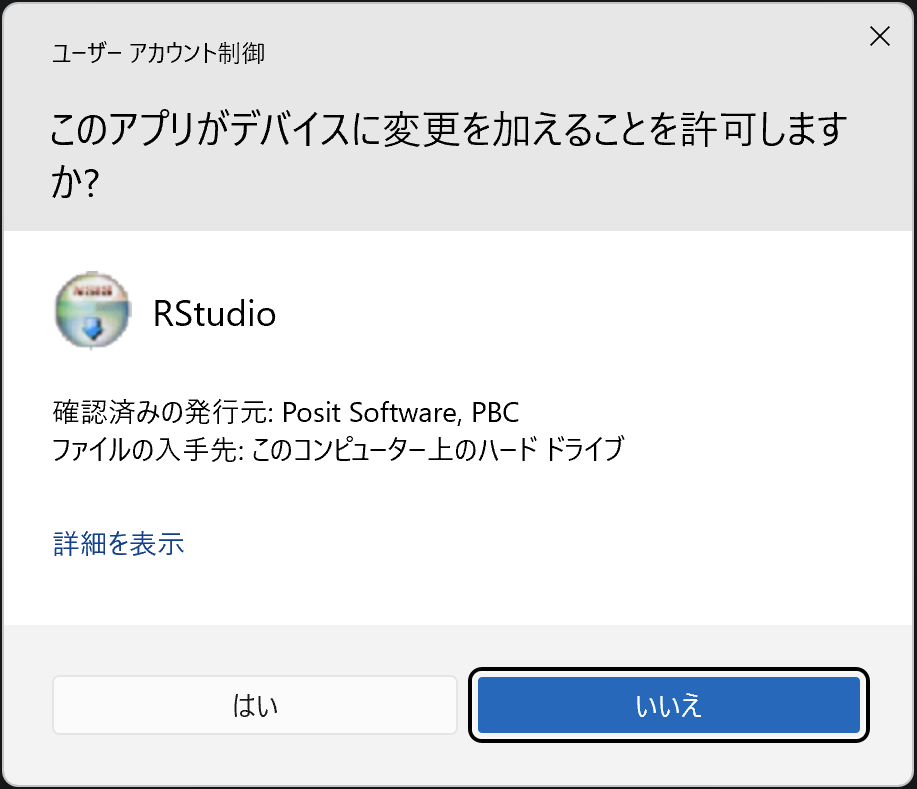
するとセットアップが始まります(図 21)。「次へ」ボタンを押して、進みましょう。
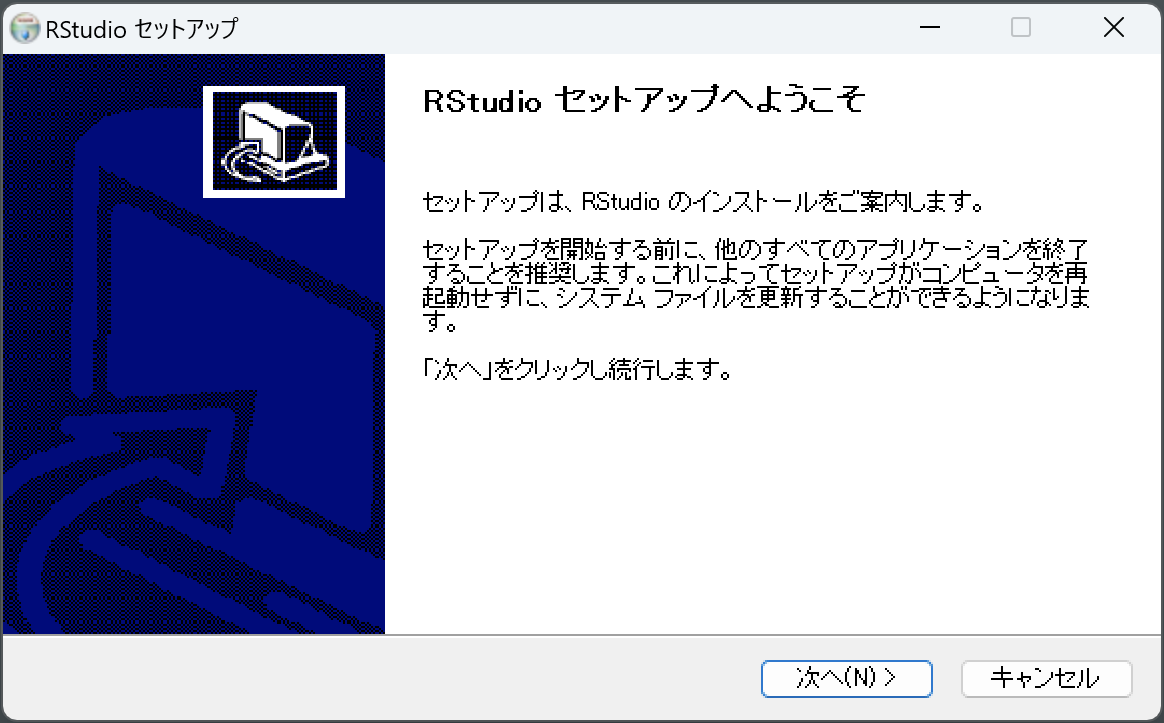
続いて、インストール先の選択になります(図 22)。ここもそのまま「インストール」ボタンを押してよいでしょう。
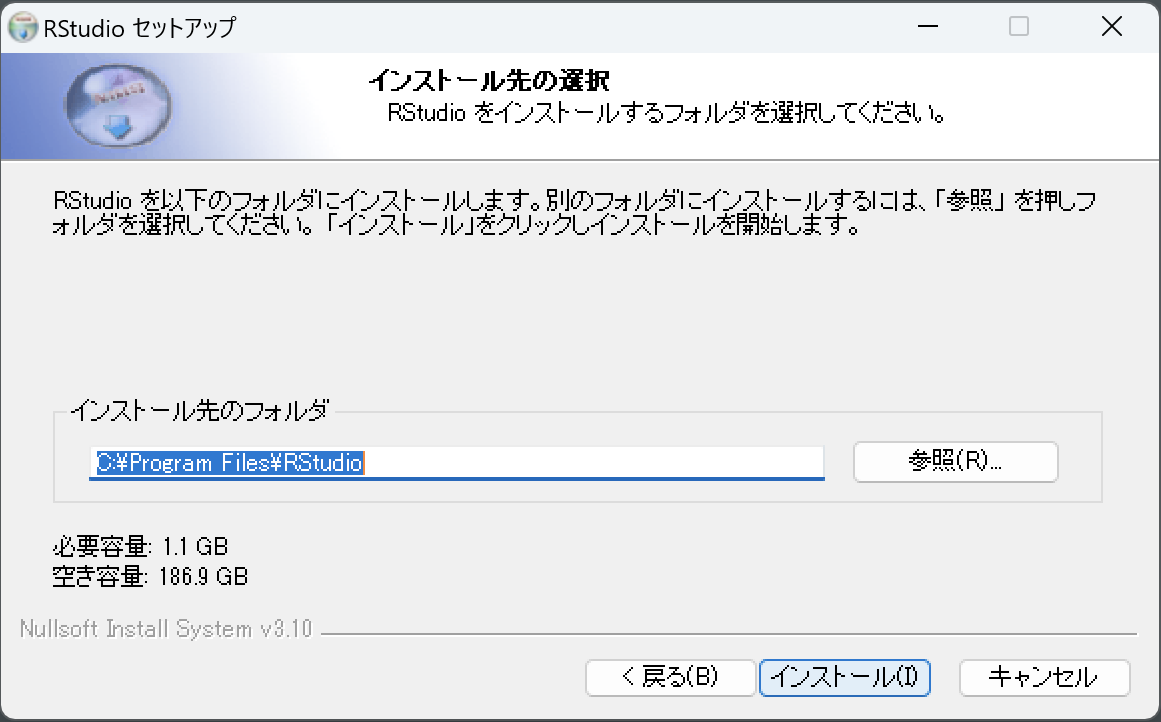
そうするとインストールがはじまります。しばらくするとインストールが完了します(図 23)。
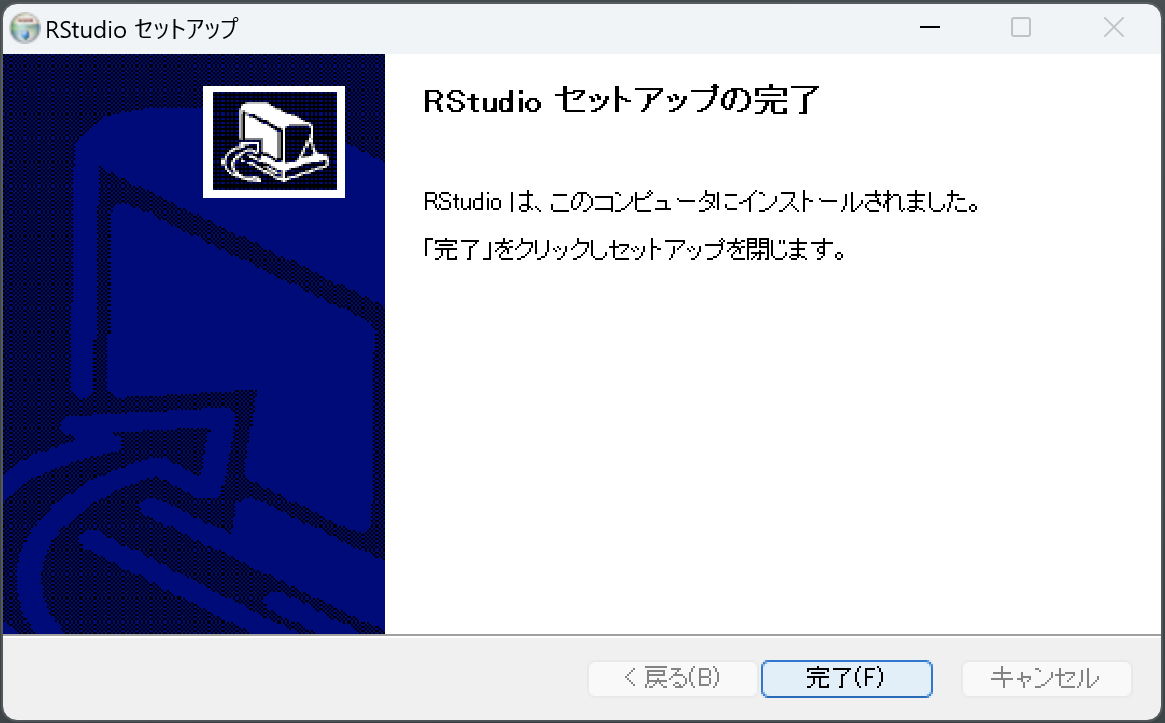
起動時に、使用するRを選択するウィンドウが出た場合は(図 24)、適切なものを選択します。通常は“64-bit version”でしょうから、そうなっているようでしたら、そのまま「OK」を押します。
複数のバージョンのRがインストールされているようでしたら、使用したいバージョンを選択します。
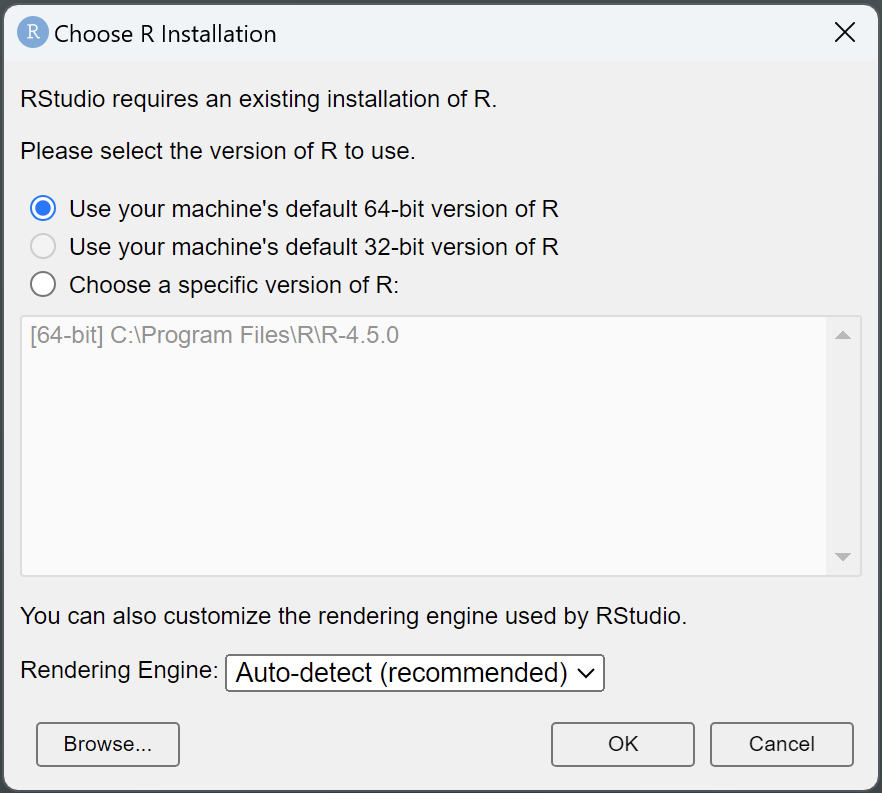
wingetでのインストール
あるいはwingetを使って、以下のコマンドでインストールできます。
winget install -e --id Posit.RStudioMacでのRStudioのインストール
RStudioのインストールも、手動でインストーラーをダウンロードしてインストールする方法と、パッケージマネージャーのHomebrewを使用してインストールする方法の2とおりがあります。
インストーラーからインストール
ダウンロードしたインストーラーのディスクイメージを開きます。開いたウィンドウ(図 25)で、 RStudioのアイコンをドラッグして、Applicationsフォルダ(のエイリアス)にドロップしてください。これでインストール完了です。
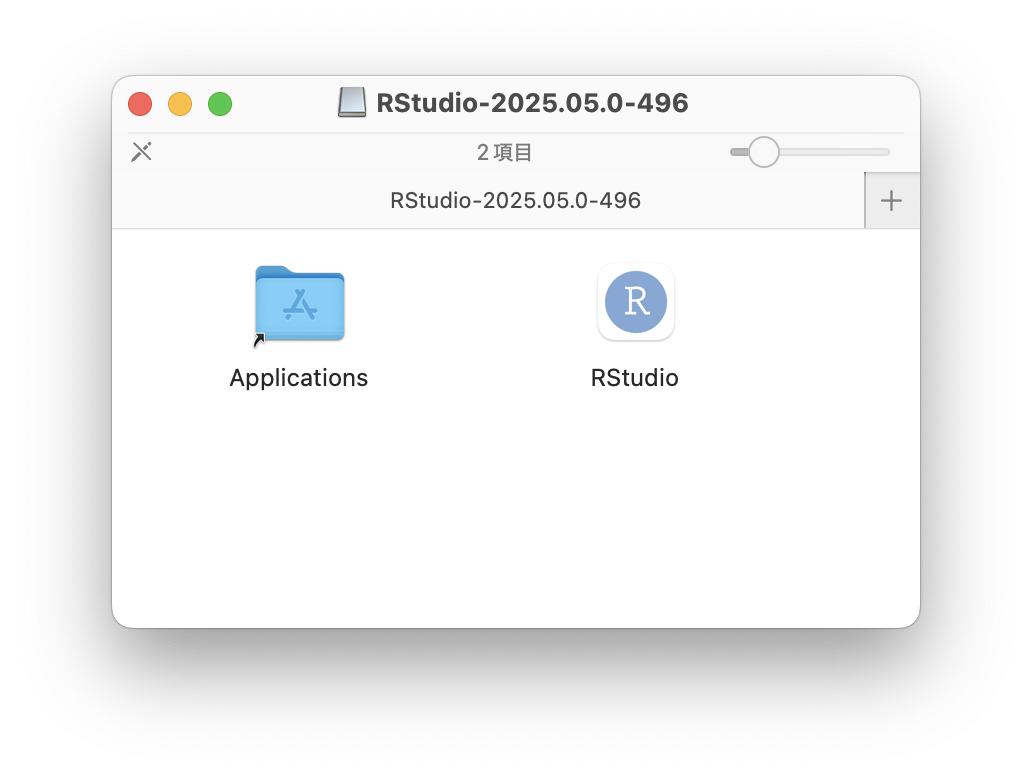
Homebrewでのインストール
あるいは、Homebrewでは以下のコマンドでインストールできます。
brew install --cask rstudio